כך תשוו מחירים ותקנו בבטחה באינטרנט
חדשים בעולם הקניות באינטרנט? במדריך הזה נלמד צעד-צעד איך לחפש מוצרים, להשוות מחירים בין אלפי חנויות ולקבל את ההחלטה הצרכנית הנבונה ביותר
עומדים לפני רכישת מוצר חדש? רגע לפני שאתם שולפים את הארנק, zap הוא שער הכניסה שלכם לרכישה באינטרנט. כאן תוכלו למצוא את המוצר שמתאים לכם, לבדוק באיזה חנויות הוא נמכר ולהשוות מחירים כדי שלא תשלמו סתם ביוקר.

במדריך הזה, הנלווה לסרטון ההדרכה, נסייע לכם להכיר את האתר צעד-צעד ונעזור לכם להשוות מחירים בצורה הקלה והנוחה ביותר.
ראשית נכנס לעמוד הראשי של אתר zap השוואת מחירים. תוכלו להגיע אליו בלחיצה על הקישור הזה. בחלקו העליון של עמוד הבית של zap, נמצאות לשוניות מסודרות לפי קטגוריות, בכל לשונית כזו נוכל למצוא מוצרים השייכים לקטגוריה שבחרנו בה.
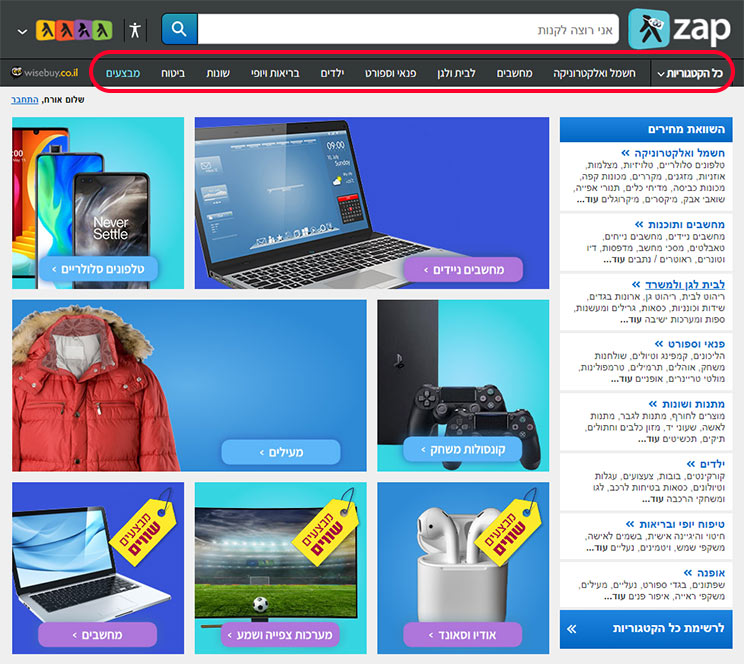
נניח שאתם מעוניינים לרכוש טלוויזיה. נזיז את העכבר ונעמוד (מבלי ללחוץ) על קטגוריית "חשמל ואלקטרוניקה". כעת נוכל לראות שנפתחת רשימה של קטגוריות מעולמות החשמל והאלקטרוניקה, כאשר מצד ימין נמצאות תת קטגוריות כלליות ומצד שמאל תופיע רשימה של מוצרים ספציפיים.
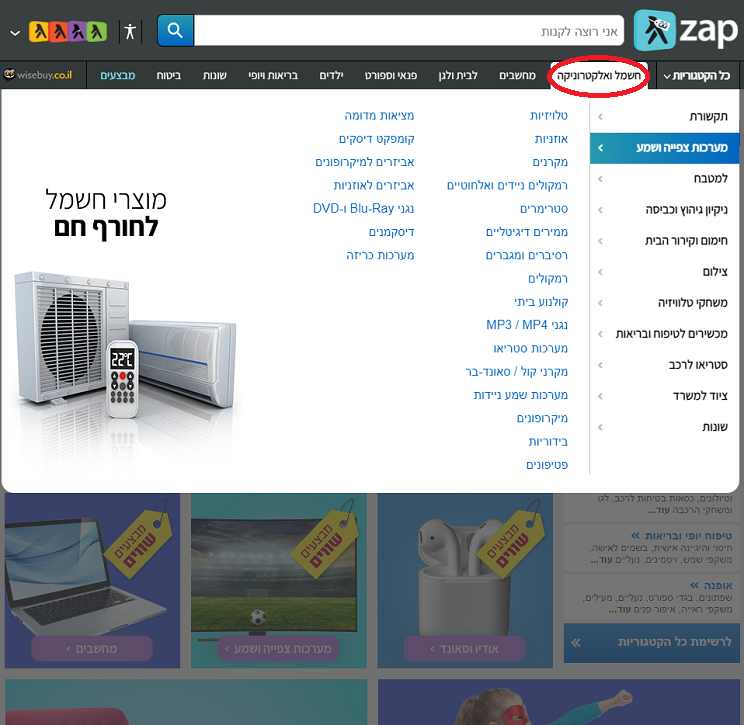
מכיוון שאנחנו מחפשים לרכוש טלוויזיה, נזיז את העכבר לכיוון תת הקטגוריה של "מערכות צפייה ושמע"
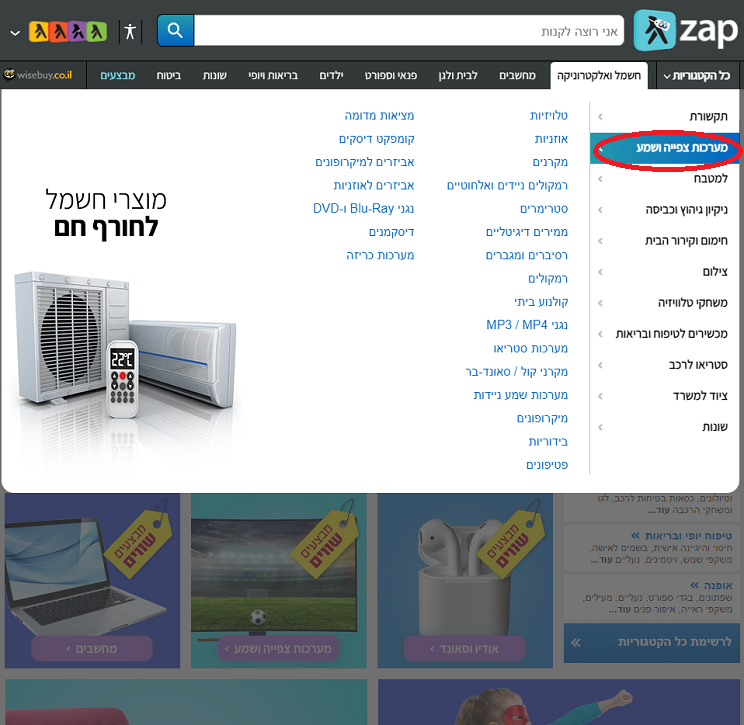
לאחר שנעמדנו עם העכבר על "מערכות צפייה ושמע" נוכל לבחור את המוצר הספציפי אותו אנו מעוניינים לרכוש, במקרה שלנו, טלוויזיות:
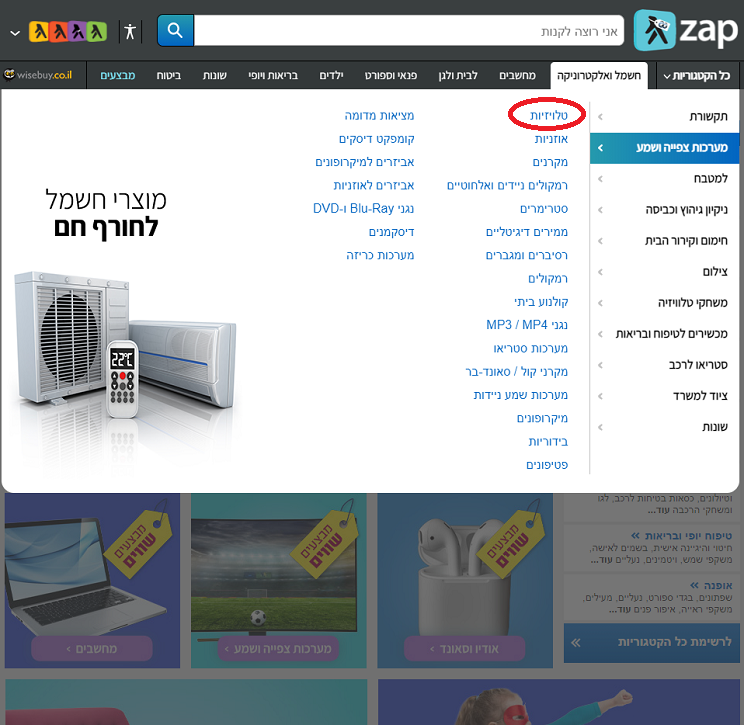
דרך אחרת לחפש באתר, למשל אם אנו לא בטוחים באיזו קטגוריה נמצא המוצר שאנחנו מחפשים, היא באמצעות הקלדה של שם המוצר ישירות לתוך תיבת החיפוש בראש העמוד:
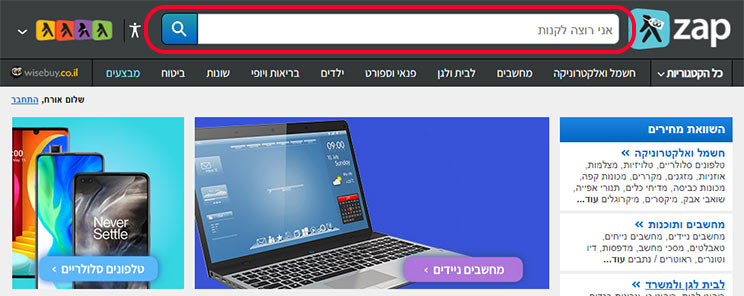
בשורת החיפוש, נקליד את שמו של המוצר שאנו מעוניינים לרכוש. במקרה שלנו המוצר הוא טלוויזיה ולכן זה הביטוי שנקליד לשורת החיפוש החופשי:
לאחר שהקלדנו את המוצר שאנו מחפשים, תיפתח לנו רשימה של הצעות להשלמה אוטומטית, שיכולות לסייע לנו כבר בשלב הזה להתמקד במוצרים הרלוונטיים לנו. אפשר להשתמש בהצעות ברשימה הזו, או פשוט לבחור בקטגוריה המבוקשת שמופיעה ברשימה:
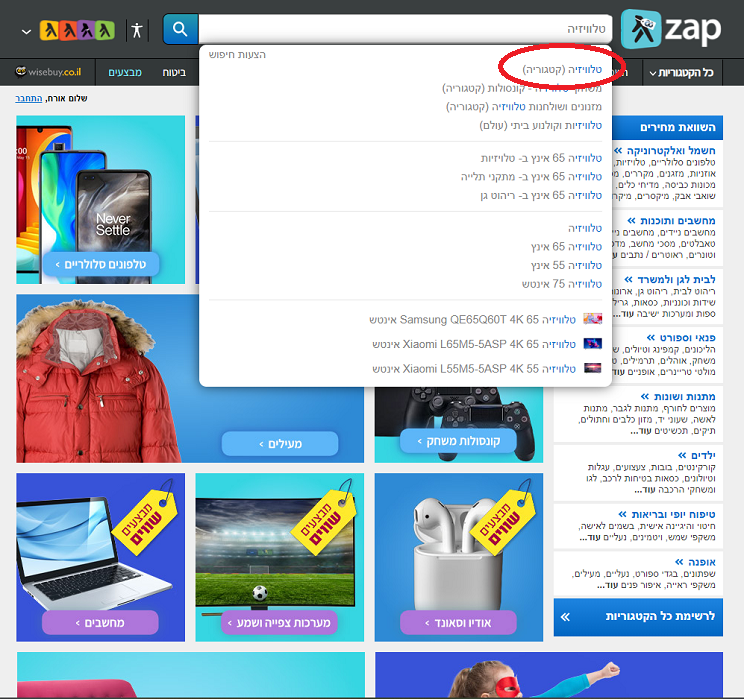
לאחר שבחרנו את קטגוריית הטלוויזיות, נגיע לעמוד המרכז את כל המוצרים בקטגוריה, בראש העמוד תמצאו את כלי הסינון שמסייע לצמצם את התוצאות ולהגיע למוצרים שהכי מתאימים לנו.
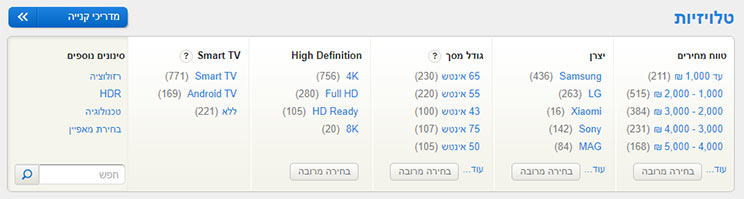
עכשיו אפשר להתחיל לסנן את התוצאות לפי הפרמטרים המתאימים לנו. נניח שאנחנו מחפשים טלוויזיה בטווח מחירים שבין 2000 ₪ ל- 3000 ₪. מצד ימין תחת טווח מחירים נקליק על טווח המחירים הרצוי לנו.
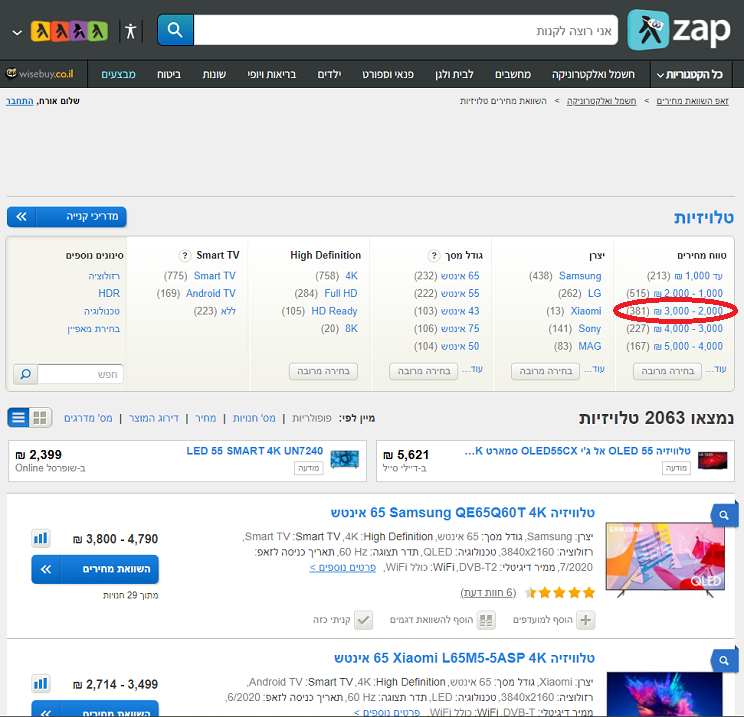
מיד לאחר הלחיצה, העמוד יתעדכן ויציג רק את המוצרים שמתאימים לסינון שבחרנו. כעת, לאחר שבחרנו את טווח המחירים של התקציב שלנו, נבחר את המותג המועדף עלינו.
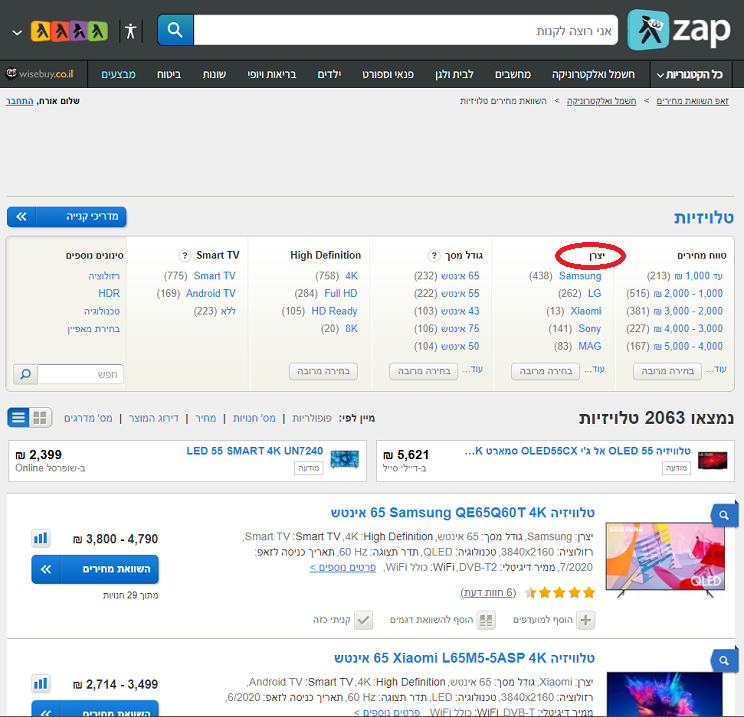
נוכל להמשיך ולבחור נתונים נוספים להשוואה שחשובים לנו, כגון: גודל מסך, רזולוציה ועוד, באותה צורה שבה בחרנו את טווח המחירים ואת המותג הרצוי לנו.
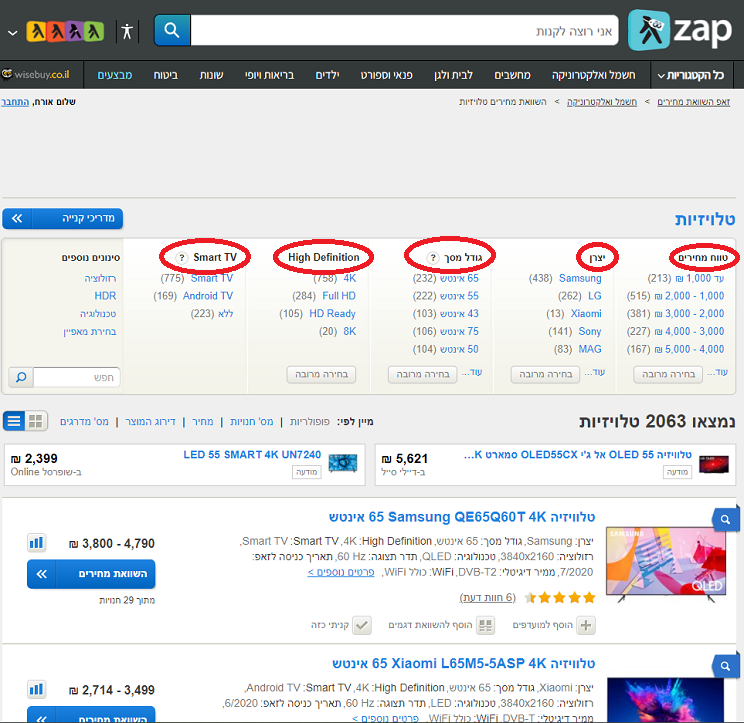
לאחר סיום תהליך הסינון ובחירת הפרמטרים החשובים לנו במוצר שאותו נרצה לרכוש, נקבל מגוון תוצאות בהתאם לסינון שביצענו.
כעת נוכל לבחור להציג את התוצאות בסדר עולה לפי כמה ערכים: פופולריות, מס' חנויות, מחיר, דירוג המוצר או מספר המדרגים. חשוב לדעת: אם לא תשנו את המיון, בברירת המחדל יוצגו המוצרים לפי פופולאריות, כלומר המוצרים הכי מבוקשים יופיעו בראש העמוד.
כעת, לאחר שמיינו את סדר הופעת המוצרים הרצויה לנו ומצאנו מוצר שנרצה לרכוש, נתחיל בהשוואת המחירים. נלחץ על הכפתור "השוואת מחירים" שמופיע לצד המוצר בו אנו מעוניינים.
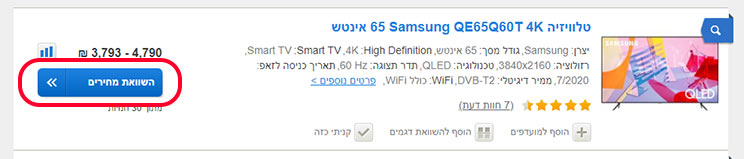
לאחר ההקלקה נגיע לעמוד המוצר, שכולל ארבע לשוניות:
• השוואת מחירים – בלשונית זו נוכל לראות את מחירי המוצר מסודרים מהזול ביותר ליקר ביותר, כאשר הזול ביותר מוצג לנו בראש העמוד.
• קנייה בחנות מקומית – לשונית בה נוכל לראות על המפה את החנויות הקרובות ביותר לאזור המגורים שלנו.
• מפרט טכני מלא – בקטגוריה זו נוכל לראות את המפרט הטכני המלא של המוצר בו בחרנו.
• חוות דעת – בקטגוריה זו נוכל לצפות בחוות הדעת שכתבו גולשים על המוצר.
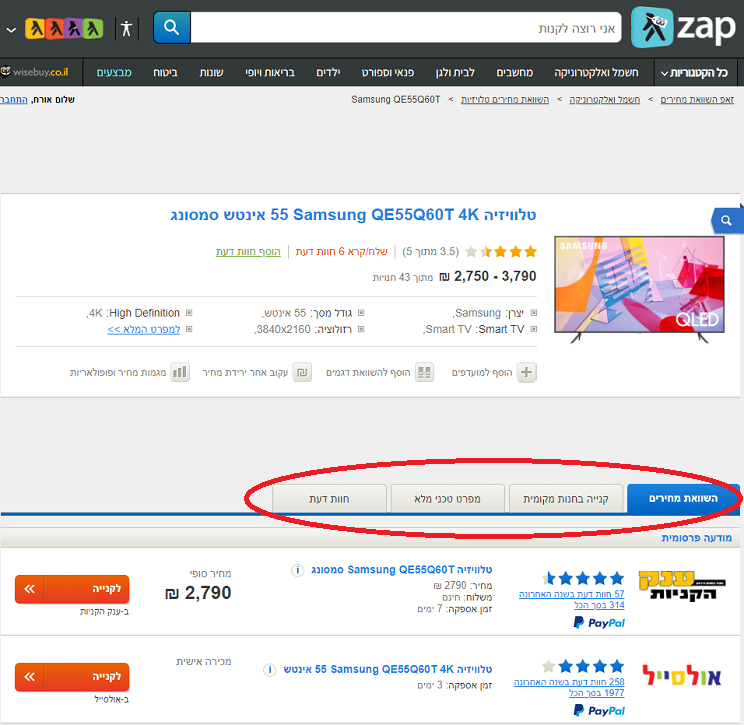
נחזור ללשונית הראשונה - השוואת מחירים. אם נגלול מעט למטה נוכל לראות את מחירי הטלוויזיה בה בחרנו בסדר עולה מהזול אל היקר, מצד ימין נוכל לראות באיזו חנות המוצר נמכר:
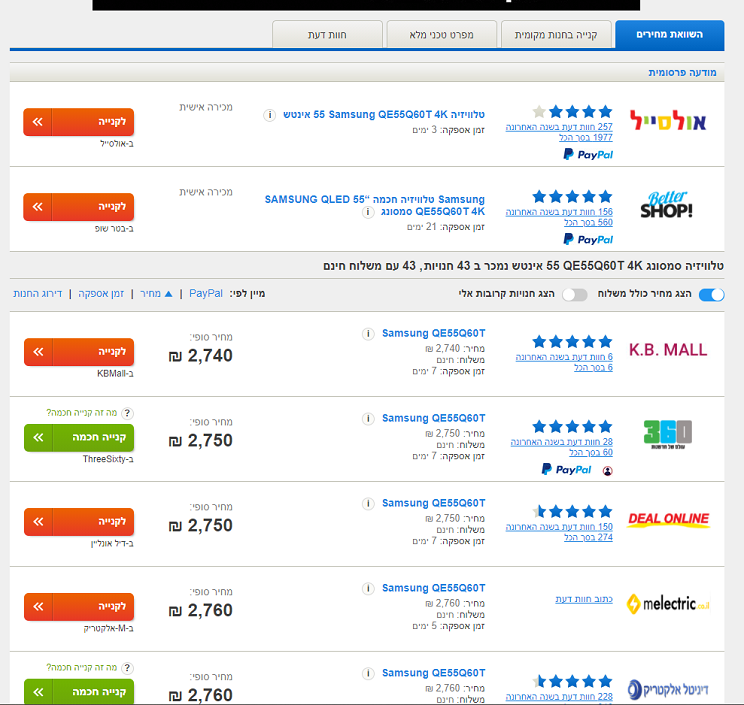
לאחר שמצאנו מחיר שמעניין אותנו, נוכל להתקדם אל שלב הרכישה, על מנת לרכוש את המוצר בו בחרנו נוכל להקיש על הכפתור: "לקנייה". אבל חכו רגע לפני ההקלקה... חדי העין יבחינו שיש מוצרים שלידם מופיע הכפתור הירוק של "קנייה חכמה", הכפתור ניתן על ידי דירוג הגולשים למוצרים בהם הקניה כדאית ומשתלמת במיוחד וכדאי לקחת את זה בחשבון.
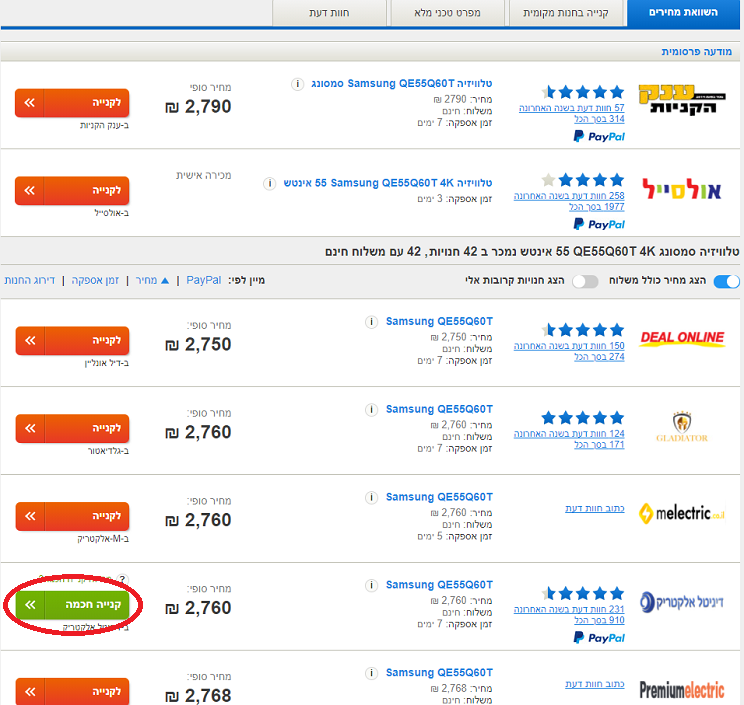
לאחר לחיצה על כפתור ה"קנייה" או "קנייה חכמה", נגיע לאתר המוצר בו נוכל לרכוש את המוצר. חשוב לדעת שהקניה עצמה מתבצעת באתר החנות עצמה, הנמצאת מחוץ לאתר zap.
הטיפ שלנו: ודאו שזהו המוצר המדויק שרציתם לרכוש ושכל הנתונים תואמים לצרכים שלכם
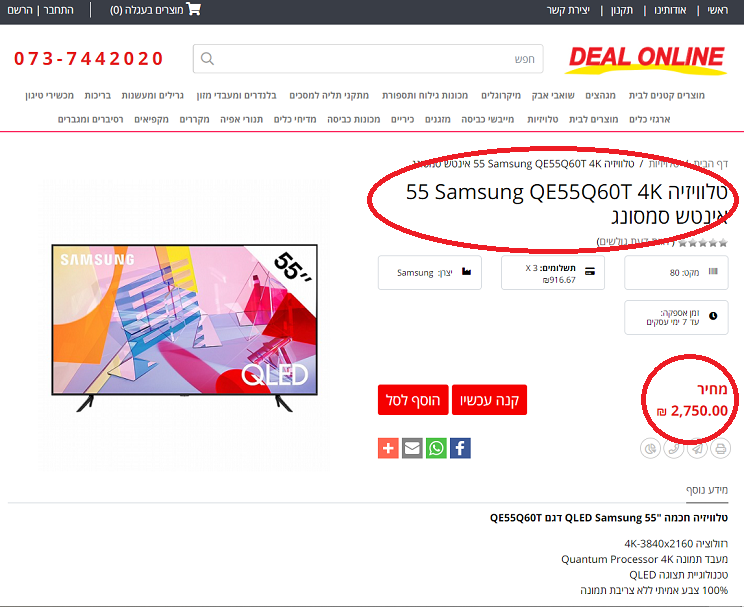
סיימנו! מה שנותר לכם הוא להתחדש ולתרגל את כישורי השוואת המחירים שלכם ב-zap.

